Syncback Lite
Other Thoughts: Use SyncBack SE lite and you do much better. Average Rating (2 Votes) Read All Reviews (1 User Reviews) Write A Review. SyncBackFree is a backup and syncing utility for Windows. Backup files and folders over to another drive, FTP server, networked drive or insertable media like a CD, DVD or USB drive. Files can be ZIP archives including ZIP64 support. More Popular downloads in System Utilities. Run SyncBack on your desktop/laptop and export all your profiles (press Ctrl-A then selection Profiles - Export Profile from the main menu). Select burger menu Global Settings Settings and click on Settings.ini link at the bottom of the page. This will open Windows File Explorer. Lite Sync pricing starts at $19.60 as a one-time payment, per user. They do not have a free version. Lite Sync offers a free trial.
How do I transfer/copy/move my profiles from one computer to another?
To transfer your profiles to another computer:

- On the computer with the profile(s) to transfer, run SyncBack
- (Skip this step if you do not have Groups) If you have Groups, both member profiles and Groups must be exported. Disable option 'Only show groups and profiles not in a group' under: burger menu >Preferences (or from Preferences menu in V8 (or older) version) to see all nested profiles. Alternatively, you can click on the '+' sign next to the Group to expand them.
- Select the profile/s to transfer (or press Ctrl+A to select all visible profiles, Shift+Click to select a 'range', or Ctrl+Click to select multiple non-ordered profiles)
- Select Export/Import tab > Export profile V9 (or newer) version (or Profiles > Export Profile from the main menu, in V8 (or older))
- Save the profiles to a directory, or media, that the other computer can access, e.g. USB key, networked drive, etc.
- On the computer that you want to import the profiles, run SyncBack.
- Select Export/Import tab > Import profile V9 (or newer) version (or Profiles > Import Profile from the main menu, in V8 (or older))
- Choose the files previously exported
(Important note about Groups) Note that you should always import Group profiles last, i.e. import the individual profiles in a Group before Importing the Group itself. If you do not, any empty Groups (with no member profiles or sub-Groups yet imported) will immediately self-delete as part of the internal housekeeping. You can recover from this by Importing just those Group profiles again. If you have nested Groups, you should Import them in the order 'inner' to 'outer' for the same reason.
*An easier Import method with Groups* To avoid the hassle of identifying missing Groups from your imported list and re-importing them, simply run the Import process again (first Import will transfer all profiles, while the second Import will transfer missing Groups). When prompted that 'you have a profile of that name already', click No to the Overwrite? question in the prompt. For 'missing' Groups, you won't be prompted, because there is no 'collision' to warn you about, and it will simply go ahead and Import such Groups.
Note - If you have multiple nested Groups, you may need to perform this repeat-Import as many times as your maximum 'depth of nesting'.
(Note about Scheduled Tasks) Any Scheduled Tasks are included with the Exported profiles, but may not re-Import properly into the new machine (with problems with credentials being a favorite). If you have Scheduling problems, we recommend simply delete the Scheduled Tasks & recreate them on/via the new machine. Or, delete the Schedules from the old machine first before Exporting, then simply recreate them on the new machine after Import.
Do not import profiles from newer to lower versions. For example, importing a SyncBackSE V8 profile into SyncBackSE V7 will likely fail. There is no problem importing profiles from older to newer versions.
For SyncBackPro & SyncBackSE, you should Force Rescan on any Fast Backup profiles, and Clear History on any Intelligentsync profiles unless you are absolutely sure the contents of the new Source and Destination are already exactly the same on the new PC as they were on the old PC. This is not applicable to SyncBackFree, which has no 'memory' included in any profile types
Syncbackse V9
Syncback Lite App
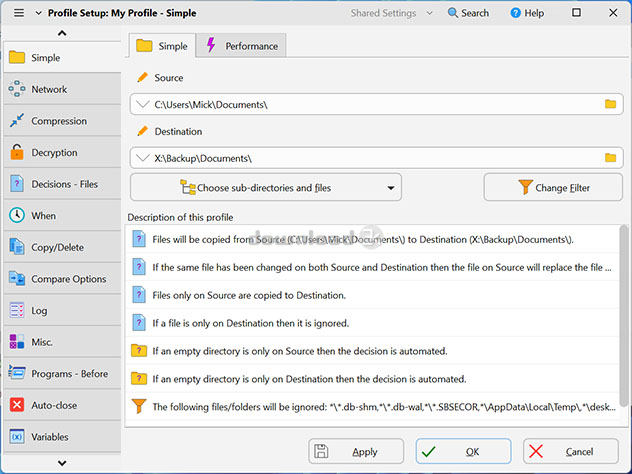
Syncback Lite Mini
Bear in mind that paths (relative and/or absolute) may change radically between the old and new machines (especially if the respective versions of Windows are different). This can include de/selections and/or Filters, if used in your profiles. We cannot offer bespoke support reconciling such differences. If in doubt, we recommend you dispense with the old profiles and build new profiles in the new install to suit the new environment.
